Introduction
Alright, now its time to get our hands dirty in some code. Before we move forward, please make sure you have read the
first lesson in this series where we get all our prerequisites in order.
Let's Get Our Project Setup
So before we can actually start writing code, we'll need to get a Visual Studio project up and running. I'm expecting that by now, you already have Visual Studio open (if not please do so) and maybe you've already played around with it a bit. If you already understand how to setup a Win32 executable project in Visual Studio, please do so and then scroll down to the Project Settings sub-section.
Creating our Project
With Visual Studio open, click on File in the menubar. Then select New, Project.
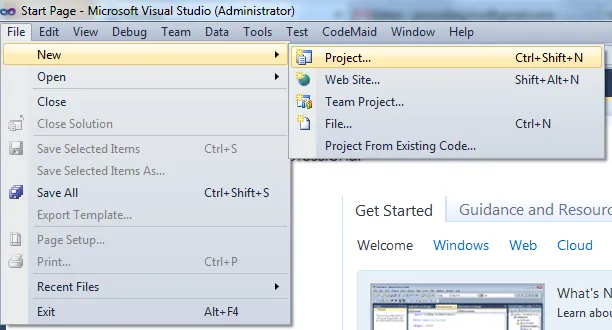
The New Project dialog should now open. Now this dialog can vary slightly, depending on the version of Visual Studio you are using (Express or Pro/Pre/Ult). In any case, you are going to want to find the Visual C++ tree, from the Install Templates sidebar. Under Visual C++, you are going to want to select Win32, Win32 Project. At the bottom of the dialog, select your solution name, and the directory in which you want to store it. Now, when you click Ok, the Win32 Application Wizard will appear. In the wizard, click next to go ahead to the second page. Here is where we will decide what type of project we want to create. Since we want our game to run in a window, without the console showing up, we are going to select "Windows Application". Below that, you are going to want to select "Empty Project". Once all these settings are setup properly, you can go ahead and click Finish to generate your project.
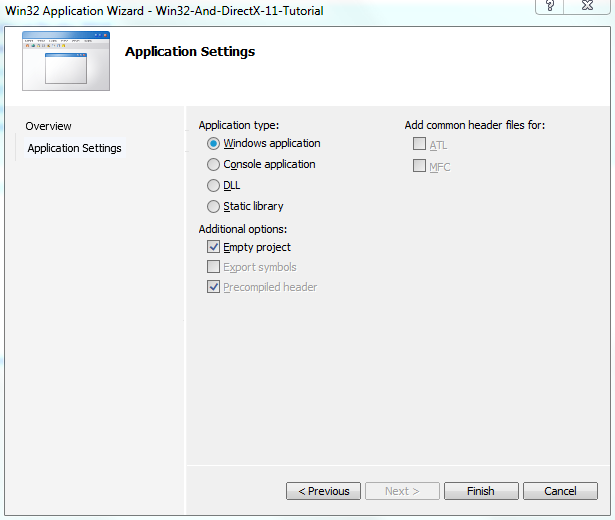
Project Settings
Alright, now we have a working project. Before we go ahead and start coding, lets make some changes to the default settings for this project so that it better suits our needs.
Solution Organization Before we get into the nitty-gritty settings, lets just make a small change to the organization of the Solution Explorer. You might notice that there are currently three file filters, Header Files, Resource Files, and Source Files (ignore External Dependencies for now). Different developers have different ways of organizing this project files. I've found that the most easy to use and organized way is to have each module of our game be located in a separate filter structure. So I took the project layout from this:
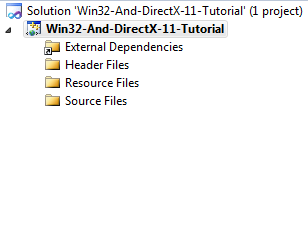
To:
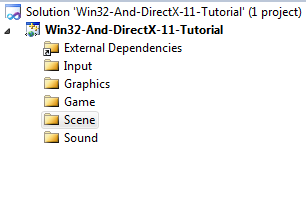
You can delete filters by clicking on the first one and then shift-clicking on the last one then pressing delete (a little dialog will popup, just click Ok). To add new filters, right click on the Project, select Add, then New Filter.
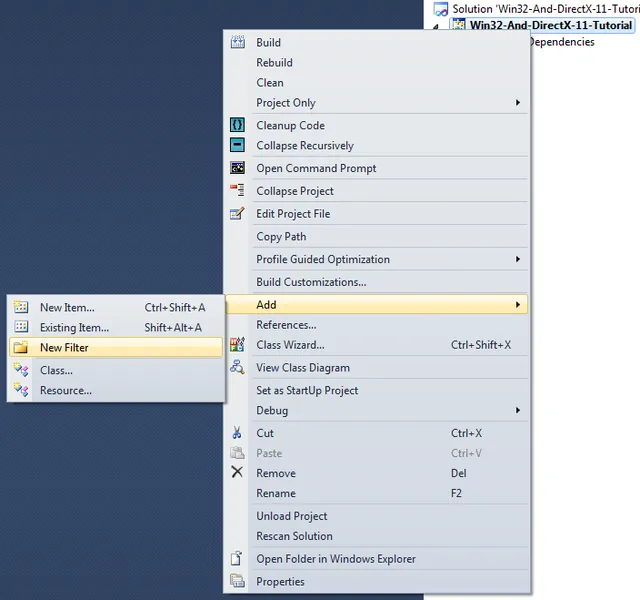
We really don't have to change any real settings just yet. We make some changes later on in this series though.
Time for Some Coding
Now that you have a properly setup project running, we can start coding. The way we are going to build our game is extremely simple. Now take note that this isn't your standard, single-file tutorial, we will be creating more and more files as the series progresses (that's why it's really important to use an IDE so you can keep everything organized). So with that in mind, let's begin.
Framework Design
Alright, so I lied. We aren't going to start coding just yet (but very soon). Before we get coding, I want to make sure you understand how we are going to build our game. Our game is going to consist of multiple modules:
- Main: Not really a module, but it loads all the other modules and makes sure they are working properly.
- Input: The input module will handle all keyboard and mouse (and eventually other devices) inputs.
- Graphics: Probably the most interesting one for most of you, this will be a very lightweight wrapper around Direct3D 11.
- Sound: Loads and plays sounds through XAudio2.
- Game: The primary connection between the other modules and the Main module.
- Scene: A simple scene-graph that is designed to be easily expandable.
Now, without further ado, let's get our hands dirty in some code!
In order to keep this article reasonably short, the complete source code will not be posted here. Rather, I will provide links to the source files which will be hosted on GitHub. Any source code written in here is to highlight a notable peice of code. Also, comments will not be placed in the embedded code snippets (GitHub contains fully-commented code).
Input
Ok, so first we'll start with the input module. For now, we aren't going to add too much meat to the modules. This is going to be one of the easiest modules to work with. Right now, we are only going to have 3 methods:
InputModule(void); bool Initialize(void); void Shutdown(void); Header File DeclarationSource File DefinitionGraphics
Next up is the graphics module. We are going to do the same thing as what we did with the input module.
GraphicsModule(void); bool Initialize(void); void Shutdown(void); Header File DeclarationSource File DefinitionSound
Our sound module is going to follow the same pattern.
SoundModule(void); bool Initialize(void); void Shutdown(void); Header File DeclarationSource File DefinitionScene
Finally, our scene-graph module will be the last to follow the same pattern.
SceneModule(void); bool Initialize(void); void Shutdown(void); Header File DeclarationSource File DefinitionGame
Alright, time for some real programming. First, let's include our different modules and the Win32 Api.
#define WIN32_LEAN_AND_MEAN #include #include "InputModule.h" #include "GraphicsModule.h" #include "SoundModule.h" #include "SceneModule.h" Now let's declare and define our methods, but let's do it a little differently this time.
GameModule(InputModule input, GraphicsModule graphics, SoundModule sound); void Initialize(HINSTANCE instance); void Shutdown(void); void Show(bool show); bool MainLoop(MSG *msg); Header File DeclarationSource File Definition Now, let's add a few private module pointers.
InputModule *inputPtr; GraphicsModule *graphicsPtr; SoundModule *soundPtr; SceneModule *scenePtr; HWND window; WNDCLASSEX wndClass; Header File Declaration Lastly, let's make a couple global things:
static RECT windowSize = { 0, 0, 1280, 720 }; LRESULT CALLBACK WndProc(HWND wnd, UINT message, WPARAM wParam, LPARAM lParam); Header File DeclarationSource File DefinitionMain
Now comes our final piece of code, the WinMain function.
int WINAPI WinMain(HINSTANCE instance, HINSTANCE prevInstance, LPSTR cmdLine, int cmdShow) { MSG msg; InputModule input = InputModule(); GraphicsModule graphics = GraphicsModule(); SoundModule sound = SoundModule(); SceneModule scene = SceneModule(); GameModule game = GameModule(input, graphics, sound, scene); game.Initialize(); game.Show(true); if (!game.MainLoop(&msg)) { game.Show(false); game.Shutdown(); return static_cast(msg.wParam); } return 0; } Source File DefinitionCompiling
You should now be able to compile your code. And have a result that is similar to the following:
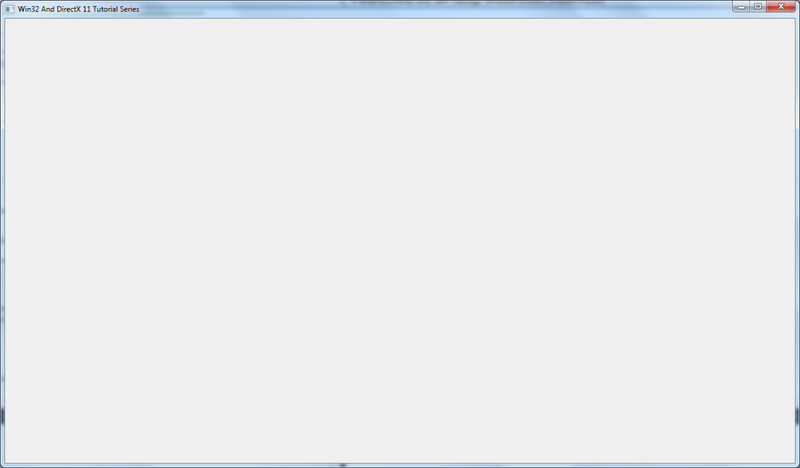
Project Source Code
If you would like to take a look at the complete source code for this lesson, please visit the
official source code repository for this tutorial series, hosted on GitHub. I will also upload the source code as an attachment to this article, but it will not be updated with any bug-fixes or post-publication edits.
Lesson Tasks
Please perform the following actions to prepare yourself for the next tutorial:
- Change the code in GameModule::Initialize() to make one of the error message boxes show up (make sure to change it back once you are done to prepare for the next lesson).
Coming Up...
In the next tutorial, we'll begin adding some meat to our currently empty framework.
Post-Publication Changes
Please note that the source repository code has changed slightly after the initial publication of this article. Please see the
associated commit for the changes from the intial code.
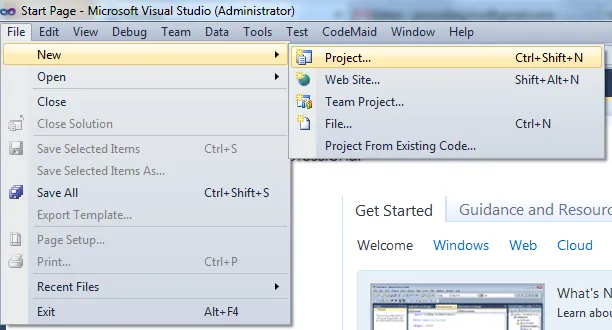 The New Project dialog should now open. Now this dialog can vary slightly, depending on the version of Visual Studio you are using (Express or Pro/Pre/Ult). In any case, you are going to want to find the Visual C++ tree, from the Install Templates sidebar. Under Visual C++, you are going to want to select Win32, Win32 Project. At the bottom of the dialog, select your solution name, and the directory in which you want to store it. Now, when you click Ok, the Win32 Application Wizard will appear. In the wizard, click next to go ahead to the second page. Here is where we will decide what type of project we want to create. Since we want our game to run in a window, without the console showing up, we are going to select "Windows Application". Below that, you are going to want to select "Empty Project". Once all these settings are setup properly, you can go ahead and click Finish to generate your project.
The New Project dialog should now open. Now this dialog can vary slightly, depending on the version of Visual Studio you are using (Express or Pro/Pre/Ult). In any case, you are going to want to find the Visual C++ tree, from the Install Templates sidebar. Under Visual C++, you are going to want to select Win32, Win32 Project. At the bottom of the dialog, select your solution name, and the directory in which you want to store it. Now, when you click Ok, the Win32 Application Wizard will appear. In the wizard, click next to go ahead to the second page. Here is where we will decide what type of project we want to create. Since we want our game to run in a window, without the console showing up, we are going to select "Windows Application". Below that, you are going to want to select "Empty Project". Once all these settings are setup properly, you can go ahead and click Finish to generate your project. 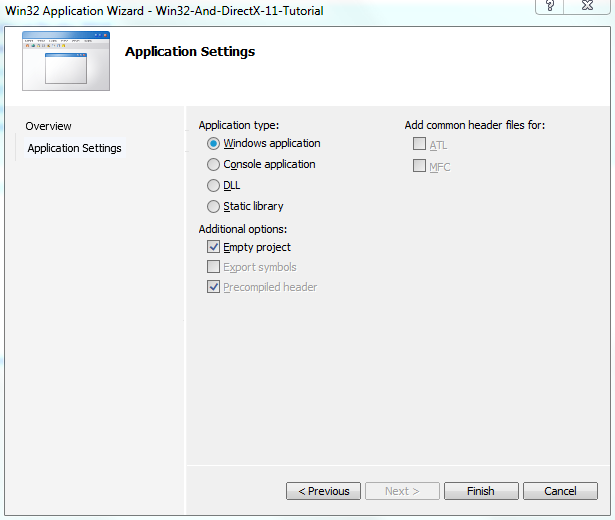
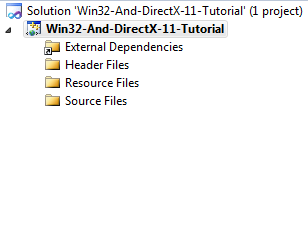 To:
To: 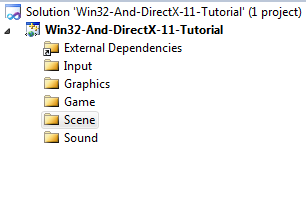 You can delete filters by clicking on the first one and then shift-clicking on the last one then pressing delete (a little dialog will popup, just click Ok). To add new filters, right click on the Project, select Add, then New Filter.
You can delete filters by clicking on the first one and then shift-clicking on the last one then pressing delete (a little dialog will popup, just click Ok). To add new filters, right click on the Project, select Add, then New Filter. 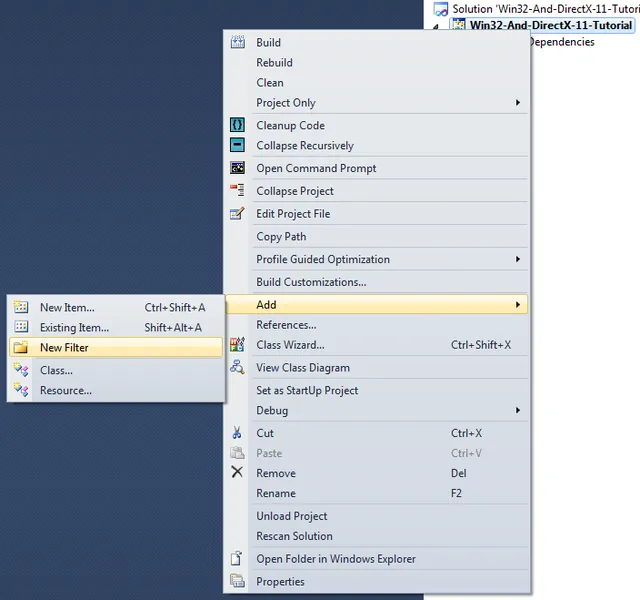 We really don't have to change any real settings just yet. We make some changes later on in this series though.
We really don't have to change any real settings just yet. We make some changes later on in this series though. 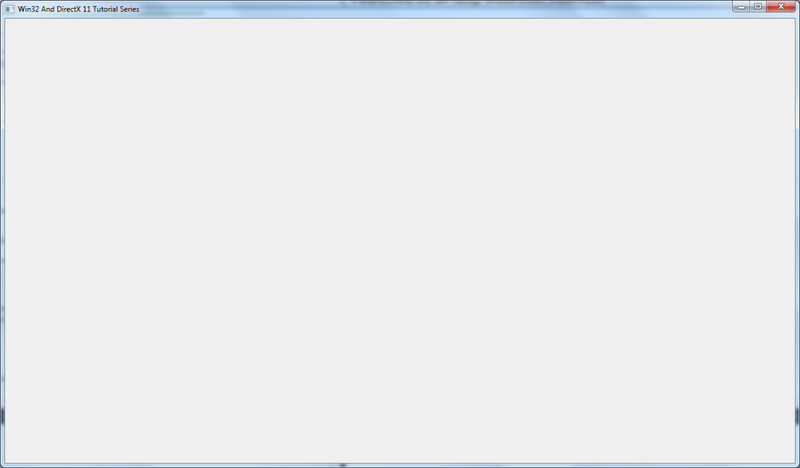






I'm looking forward to this series after reading this, as my framework is logically ordered much the same(with the exception that module are each in their own static lib). I've made some decisions that I am now looking for alternatives to, and it will be nice to see the evolution of this framework as it proceeds.