In this article I am going to explain how you can upload a video from your computer to have it played as a Broadcast on your Steam Store page.
This is a way of Steam marketing automation used by many developers and publishers of all sizes. It's used to achieve more sales and/or more wishlists.
Steam does not offer a way to upload a video as a Broadcast - however, RoboStreamer adds this feature for all developers and publishers.
Step 1: Prepare your video
If you already have a prepared video file, continue with step 2.
You can use a screen recording of your game, making-of footage, interviews or anything else that catches attention and is allowed by Steam (no porn, obviously).
You should save your video in a resolution of 1920x1080 px or smaller. You need to apply the following settings:
Video Codec
- h.264 (High Profile, Level 4.1)
- 30fps or 60fps
- max 7000 kbps CBR (7200 may work as well)
- a keyframe every 2 seconds (GOP = FPS x 2)
Image
- 16:9 ratio (usually full-hd 1920 x 1080)
Audio Codec
- AAC-LC, max 128kbps
You can find more details in the official Steam Broadcasting docs.
Tip: Use 30 fps. Since your total bitrate is limited to ~7000kbps, squeezing in twice the amount of frames will reduce your image quality. Just sayin'!
Step 2: Upload your video
If you have already prepared your video according to the settings mentioned above, you can upload it through the RoboStreamer web interface:
Log in to your RoboStreamer account and navigate to the section "Video Files".
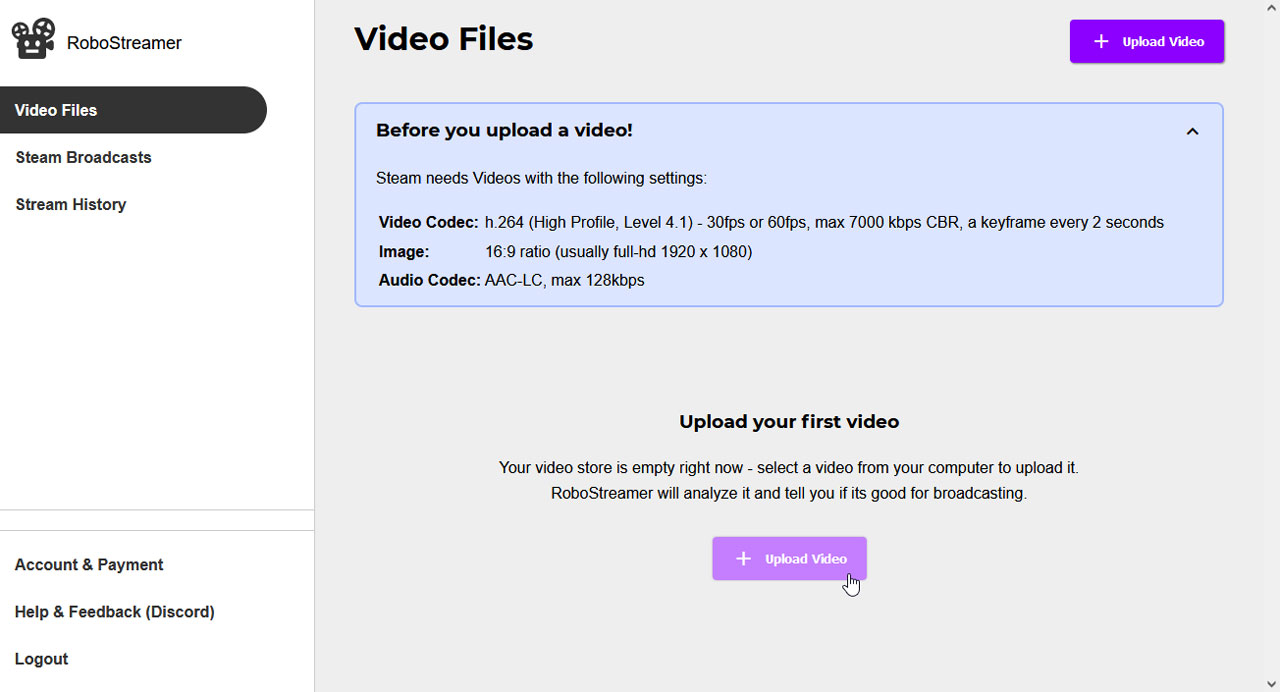
Click the "upload video" button and select the prepared video from your computer.
While your video is uploading, you can continue with step 3 - the upload will continue in the background.
Step 3: Define your broadcast target
While the upload of your Steam Broadcast video is in progress, head over to the section "Steam Broadcasts".
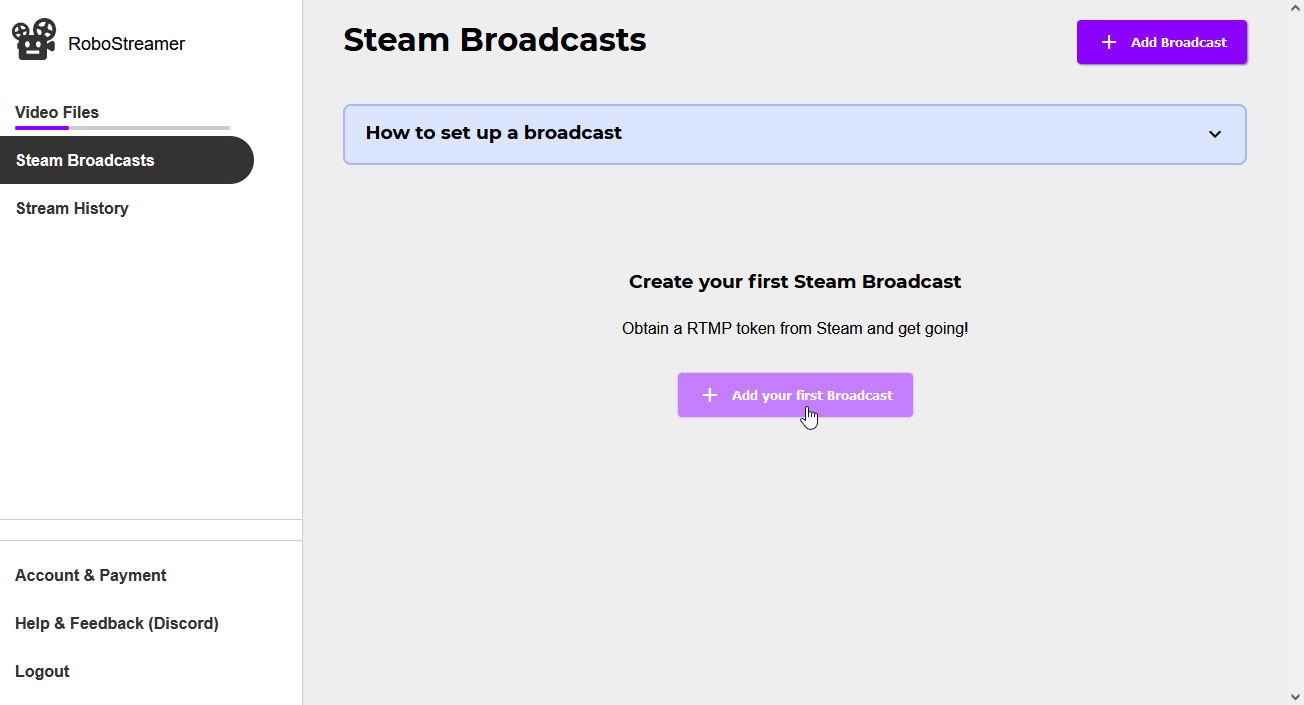
Create a new target for your game and provide the necessary data like the Steam streaming token and preview URL. You need to configure your Broadcast and obtain your credencials directly from Steam.
Assign your uploaded video to the target, and you are good to go. Your video is now connected to your Steam Broadcast and you can click play to start it.
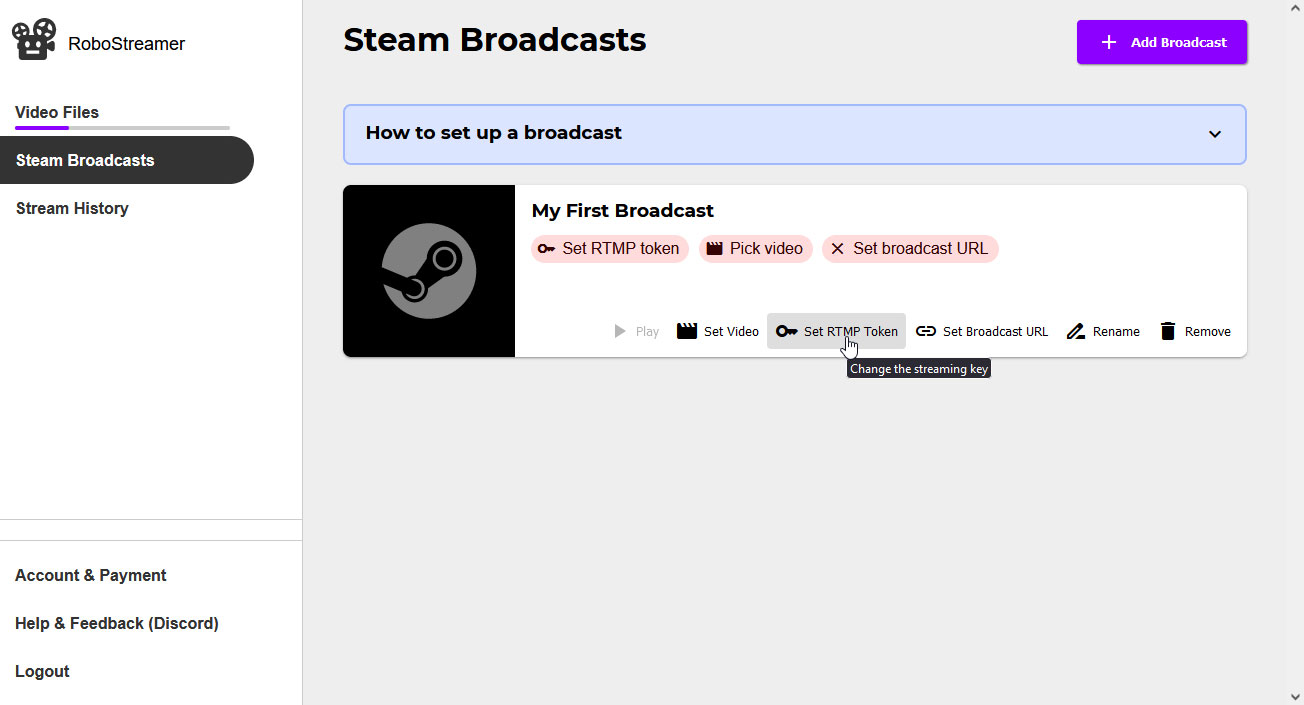
Conclusion
The easiest way to upload your Steam Broadcast video is through RoboStreamer. Other tools like OBS require you to leave your own computer running, causing high energy cost and reduce your PCs performance and internet bandwidth.
With RoboStreamer its simply upload, play and you are done and free to focus on other things. Try it out today - you can start for free.

