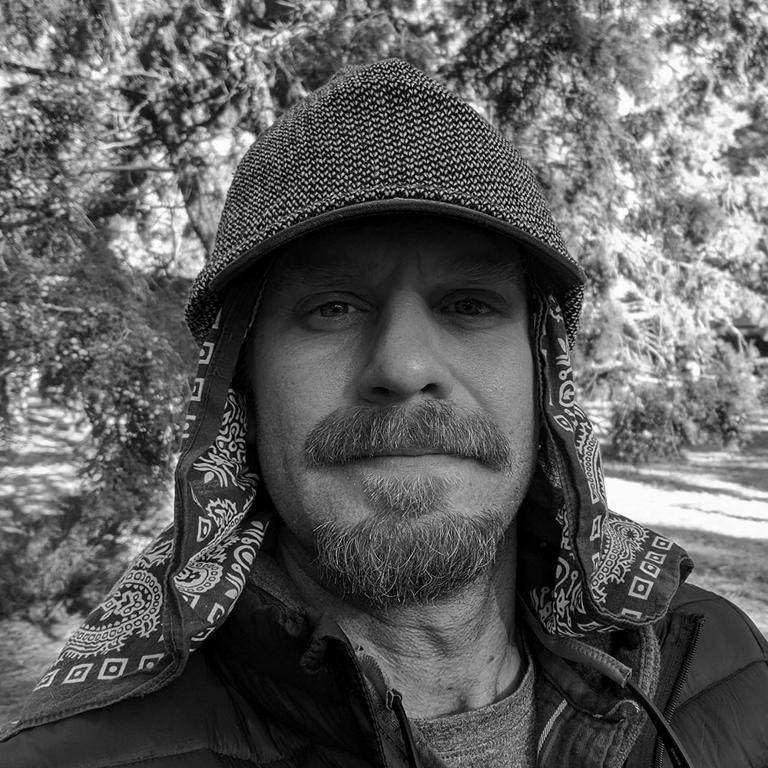i'd like to share with gamedev.net some Photoshop texturing process stuff.
SOME PHOTOSHOP TEXTURING PROCESS STUFF
so, lets get to it.
the first thing i'd like to talk about is the pleasure in creating an "initial setup" Photoshop Action. for me, a texture begins with an unwrap, and so i start there.
here's an image of a UV texture map and its PSD layers before running the Action:

note that when opening a Targa file, it should only have one layer called "Background", in italics.
here's after running the Action:

i used this Action for Diablo 3 monsters, armor, and weapons to quickly springboard into the texturing process.
the purpose of this Action is to save time spent remaking the same Group folders and Layers, over and again. another benefit for standardizing Layers, is that it eases the use of additional Actions and Scripts. for example, this setup Action creates a "Layer from Background..." named "UVs". i can now reliably bind a separate Action that might toggle off the visibility of the Layer named "UVs", while the Action will not affect Layers named "UVS", "uvs", "Layer 1" and so on.
it's nice to incorporate any preferences your teammates might have so that they might also benefit from its use. for instance, on another project, a teammate was using a Photoshop Script called "savePSD+TGA" created by Funky Bunnies, which essentially outputs and names a Targa file based on the PSD's directory and the name of the currently selected Group, respectively. my Action would now have to conform with it, as well as accommodate the project's naming conventions.
when creating Actions for others, it would be best practice to test it before sending it out and i'd suggest using version numbers for when you will most likely come back to iterate on it.
here are the results for that Action:

this Action was made for an unannounced project that which utilizes more modern-gen texture types, accommodated Funky Bunnies' Script, and custom channel specific texture maps required by the material shader.
in my next post, lets create a new initial setup Action, so you can see how one is made.