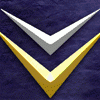photoshop mask
Hi guys, I'm using photoshop to create a 2 colour pattern. is it possible to change the colour of one of the colours in the image? At the moment i have 2 layers. Layer1: the background colour Layer2: the pattern of the 2nd colour Now, it's easy to chage the 1st colour. ie i just fill the first layer with a new colour. However, is it possible to change the colour in the 2nd layer and keep the pattern? Ive tried creating a 3rd layer that is a mask of the pattern. but i'm not sure how to blend it with the 2nd layer... or maybe there's an easier way.
Try ctrl+click on the 2nd layer (select mask), then shift+f5 (fill).
. 22 Racing Series .
Sorry, I don't understand the above (ie Ctrl-click layer didnt seem to do anything)
I've however created a mask layer by using the Layer/Create Clipping Mask menu
Seems to work a treat ;)
I've however created a mask layer by using the Layer/Create Clipping Mask menu
Seems to work a treat ;)
it would be good however to control the tranparency with greyscale for blending the 2 colours.
it seems the clip is 100% regardless of colour
it seems the clip is 100% regardless of colour
It's easiest to help you if you take a screenshot of your layers/image, and say what photoshop version you're using. Based on what you've said, it sounds like you could just adjust hue/saturation (it's in the menus).
But barring that here's how I would do it:
1. Create a new layer above the one you want to change the colour of.
2. Select the new layer and press Ctrl-G (makes it a clipping mask - shortcut may be different in newer PS versions). You'll know it worked because the layer will shift sideways on the Layers panel. This makes it only affect the layer that's beneath it.
3. Fill it with whatever colour you want and set the layer Blending Mode to Color.
4. Change the opacity of the layer however much you want it to blend in.
But barring that here's how I would do it:
1. Create a new layer above the one you want to change the colour of.
2. Select the new layer and press Ctrl-G (makes it a clipping mask - shortcut may be different in newer PS versions). You'll know it worked because the layer will shift sideways on the Layers panel. This makes it only affect the layer that's beneath it.
3. Fill it with whatever colour you want and set the layer Blending Mode to Color.
4. Change the opacity of the layer however much you want it to blend in.
_______________________________________Pixelante Game Studios - Fowl Language
Quote:
Original post by LockePick
It's easiest to help you if you take a screenshot of your layers/image, and say what photoshop version you're using. Based on what you've said, it sounds like you could just adjust hue/saturation (it's in the menus).
But barring that here's how I would do it:
1. Create a new layer above the one you want to change the colour of.
2. Select the new layer and press Ctrl-G (makes it a clipping mask - shortcut may be different in newer PS versions). You'll know it worked because the layer will shift sideways on the Layers panel. This makes it only affect the layer that's beneath it.
3. Fill it with whatever colour you want and set the layer Blending Mode to Color.
4. Change the opacity of the layer however much you want it to blend in.
I agree, sounds like you just need to use the Hue/Saturation option(shortcut Ctrl-U, it's under Image > Adjustments), but could you put up a screenshot, I'm not sure we're getting everything. Is it not rasterized or something?
-Mark the Artist
Digital Art and Technical Design
Developer Journal
Photoshop also has a color replacement tool, if that's what you're looking for...
Create-ivity - a game development blog Mouseover for more information.
Here are couple of other ways -- as always in Photoshop there are at least 6 ways to do anything.
1. With Layer 2 selected, click on the lock button at the top of the layers pallete. It will look different in different versions of PS. For me on CS2 it says "lock" with four icons next to it, the one you want is the one that looks like a checkerboard. Click it. Now, every spot on your layer that contains a live pixel (including semi-transparent ones) will only be affected by whatever you do to the layer. If it is a solid color you are looking for, now go ahead and just fill the layer and only the spots that have a color already will have the new color.
2. Another option is to add a layer style to layer 2. In the layers pallette, double click on the layer. Select the "Color Overlay" style and then adjust the settings. Only areas that have a live pixel will be affected.
The other three ways listed above are cool, too.
Scott
1. With Layer 2 selected, click on the lock button at the top of the layers pallete. It will look different in different versions of PS. For me on CS2 it says "lock" with four icons next to it, the one you want is the one that looks like a checkerboard. Click it. Now, every spot on your layer that contains a live pixel (including semi-transparent ones) will only be affected by whatever you do to the layer. If it is a solid color you are looking for, now go ahead and just fill the layer and only the spots that have a color already will have the new color.
2. Another option is to add a layer style to layer 2. In the layers pallette, double click on the layer. Select the "Color Overlay" style and then adjust the settings. Only areas that have a live pixel will be affected.
The other three ways listed above are cool, too.
Scott
Newfound Room -- Open your mind to open content.
This topic is closed to new replies.
Advertisement
Popular Topics
Advertisement
Recommended Tutorials
Advertisement