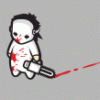My plan is to UV map a nice texture to it next. However, it appears that some normals are flipped, especially around the handle. When in Face Select Mode, they draw transparent. Supposedly, the steps to fix that problem are: select the face in question, enter edit mode, and press CTRL+N - if that doesn't give the proper results, press CTRL+ALT+N. I tried that procedure, but is seems to have no effect. When I press CTRL+N, Blender responds with a confirmation query, as well as it should - I confirm the action, but it changes nothing when I return to face select mode. On the other hand, if I press CTRL+ALT+N, nothing happens - not even a confirmation query. It appears as though Blender doesn't even respond to the command. What makes this even more difficult is that it's tough to tell which faces have their normals flipped and which ones don't. If one face has its normals flipped, the faces behind it are still rendered white -- that makes the improper face look proper due to the rendered face behind it. Anyways, I would like to ask anyone with a little more experience to download have a look at my model. Please tell me 1) exactly which faces are flipped, since I couldn't figure it out, 2) how to actually flip the normals, since the above procedure doesn't seem to work in my case, and 3) provide some general comments about my first model, and point out my Mistakes before they turn to Habits. Thanks, I would appreciate any insight! The blender model (zipped) can be downloaded here: s2.zip[Edited by - v0dKA on June 29, 2005 8:39:19 PM]
My plan is to UV map a nice texture to it next. However, it appears that some normals are flipped, especially around the handle. When in Face Select Mode, they draw transparent. Supposedly, the steps to fix that problem are: select the face in question, enter edit mode, and press CTRL+N - if that doesn't give the proper results, press CTRL+ALT+N. I tried that procedure, but is seems to have no effect. When I press CTRL+N, Blender responds with a confirmation query, as well as it should - I confirm the action, but it changes nothing when I return to face select mode. On the other hand, if I press CTRL+ALT+N, nothing happens - not even a confirmation query. It appears as though Blender doesn't even respond to the command. What makes this even more difficult is that it's tough to tell which faces have their normals flipped and which ones don't. If one face has its normals flipped, the faces behind it are still rendered white -- that makes the improper face look proper due to the rendered face behind it. Anyways, I would like to ask anyone with a little more experience to download have a look at my model. Please tell me 1) exactly which faces are flipped, since I couldn't figure it out, 2) how to actually flip the normals, since the above procedure doesn't seem to work in my case, and 3) provide some general comments about my first model, and point out my Mistakes before they turn to Habits. Thanks, I would appreciate any insight! The blender model (zipped) can be downloaded here: s2.zip[Edited by - v0dKA on June 29, 2005 8:39:19 PM]
Blender - My first model (sword) - trouble with texturing
After dropping my attempts at modeling last year, I reopened Blender today and gave it another try. After refreshing my memory, I created my first model (not including "practice models" that I made following tutorials):  My plan is to UV map a nice texture to it next. However, it appears that some normals are flipped, especially around the handle. When in Face Select Mode, they draw transparent. Supposedly, the steps to fix that problem are: select the face in question, enter edit mode, and press CTRL+N - if that doesn't give the proper results, press CTRL+ALT+N. I tried that procedure, but is seems to have no effect. When I press CTRL+N, Blender responds with a confirmation query, as well as it should - I confirm the action, but it changes nothing when I return to face select mode. On the other hand, if I press CTRL+ALT+N, nothing happens - not even a confirmation query. It appears as though Blender doesn't even respond to the command. What makes this even more difficult is that it's tough to tell which faces have their normals flipped and which ones don't. If one face has its normals flipped, the faces behind it are still rendered white -- that makes the improper face look proper due to the rendered face behind it. Anyways, I would like to ask anyone with a little more experience to download have a look at my model. Please tell me 1) exactly which faces are flipped, since I couldn't figure it out, 2) how to actually flip the normals, since the above procedure doesn't seem to work in my case, and 3) provide some general comments about my first model, and point out my Mistakes before they turn to Habits. Thanks, I would appreciate any insight! The blender model (zipped) can be downloaded here: s2.zip[Edited by - v0dKA on June 29, 2005 8:39:19 PM]
My plan is to UV map a nice texture to it next. However, it appears that some normals are flipped, especially around the handle. When in Face Select Mode, they draw transparent. Supposedly, the steps to fix that problem are: select the face in question, enter edit mode, and press CTRL+N - if that doesn't give the proper results, press CTRL+ALT+N. I tried that procedure, but is seems to have no effect. When I press CTRL+N, Blender responds with a confirmation query, as well as it should - I confirm the action, but it changes nothing when I return to face select mode. On the other hand, if I press CTRL+ALT+N, nothing happens - not even a confirmation query. It appears as though Blender doesn't even respond to the command. What makes this even more difficult is that it's tough to tell which faces have their normals flipped and which ones don't. If one face has its normals flipped, the faces behind it are still rendered white -- that makes the improper face look proper due to the rendered face behind it. Anyways, I would like to ask anyone with a little more experience to download have a look at my model. Please tell me 1) exactly which faces are flipped, since I couldn't figure it out, 2) how to actually flip the normals, since the above procedure doesn't seem to work in my case, and 3) provide some general comments about my first model, and point out my Mistakes before they turn to Habits. Thanks, I would appreciate any insight! The blender model (zipped) can be downloaded here: s2.zip[Edited by - v0dKA on June 29, 2005 8:39:19 PM]
 My plan is to UV map a nice texture to it next. However, it appears that some normals are flipped, especially around the handle. When in Face Select Mode, they draw transparent. Supposedly, the steps to fix that problem are: select the face in question, enter edit mode, and press CTRL+N - if that doesn't give the proper results, press CTRL+ALT+N. I tried that procedure, but is seems to have no effect. When I press CTRL+N, Blender responds with a confirmation query, as well as it should - I confirm the action, but it changes nothing when I return to face select mode. On the other hand, if I press CTRL+ALT+N, nothing happens - not even a confirmation query. It appears as though Blender doesn't even respond to the command. What makes this even more difficult is that it's tough to tell which faces have their normals flipped and which ones don't. If one face has its normals flipped, the faces behind it are still rendered white -- that makes the improper face look proper due to the rendered face behind it. Anyways, I would like to ask anyone with a little more experience to download have a look at my model. Please tell me 1) exactly which faces are flipped, since I couldn't figure it out, 2) how to actually flip the normals, since the above procedure doesn't seem to work in my case, and 3) provide some general comments about my first model, and point out my Mistakes before they turn to Habits. Thanks, I would appreciate any insight! The blender model (zipped) can be downloaded here: s2.zip[Edited by - v0dKA on June 29, 2005 8:39:19 PM]
My plan is to UV map a nice texture to it next. However, it appears that some normals are flipped, especially around the handle. When in Face Select Mode, they draw transparent. Supposedly, the steps to fix that problem are: select the face in question, enter edit mode, and press CTRL+N - if that doesn't give the proper results, press CTRL+ALT+N. I tried that procedure, but is seems to have no effect. When I press CTRL+N, Blender responds with a confirmation query, as well as it should - I confirm the action, but it changes nothing when I return to face select mode. On the other hand, if I press CTRL+ALT+N, nothing happens - not even a confirmation query. It appears as though Blender doesn't even respond to the command. What makes this even more difficult is that it's tough to tell which faces have their normals flipped and which ones don't. If one face has its normals flipped, the faces behind it are still rendered white -- that makes the improper face look proper due to the rendered face behind it. Anyways, I would like to ask anyone with a little more experience to download have a look at my model. Please tell me 1) exactly which faces are flipped, since I couldn't figure it out, 2) how to actually flip the normals, since the above procedure doesn't seem to work in my case, and 3) provide some general comments about my first model, and point out my Mistakes before they turn to Habits. Thanks, I would appreciate any insight! The blender model (zipped) can be downloaded here: s2.zip[Edited by - v0dKA on June 29, 2005 8:39:19 PM]
.:<<-v0d[KA]->>:.
In edit mode
You can see normals on faces by clicking the 'Draw Normals' button in the Edit Buttons panel (F9).
With the relevant faces selected, CTRL+N will make Blender try to automatically set the normals to point out of the object, and CTRL+SHIFT+N will make it set the normals pointing into the object. I find it usually works quite well, but it does sometimes get it wrong, so generally, if I have messed up normals on my model, I will go into edit mode, select all faces, use CTRL+N, if that doesn't work and they're mostly pointing the wrong way, I'll use CTRL+SHIFT+N, and after one or both of those, I'll go round the model and fix any sets of faces that still have normals facing the wrong way.
You can flip the normals for selected faces with W,9 (that's W to get the Specials menu, and then 9 to select 'Flip Normals')
Any of these actions can be accessed through the menu rather than keyboard shortcuts (press Space, go into the Edit menu, and then the Normals submenu at the bottom of the list)
Also note that when in UV Face Select mode (not the same as Edit mode), you can press Tab to go straight into edit mode, and the faces that were selected in UV Face Select mode will still be selected in Edit mode, so flipping normals for faces that you've spotted in UV Face Select mode (because they're transparent) is: Tab, W, 9, Tab
I hope that helps,
John B
You can see normals on faces by clicking the 'Draw Normals' button in the Edit Buttons panel (F9).
With the relevant faces selected, CTRL+N will make Blender try to automatically set the normals to point out of the object, and CTRL+SHIFT+N will make it set the normals pointing into the object. I find it usually works quite well, but it does sometimes get it wrong, so generally, if I have messed up normals on my model, I will go into edit mode, select all faces, use CTRL+N, if that doesn't work and they're mostly pointing the wrong way, I'll use CTRL+SHIFT+N, and after one or both of those, I'll go round the model and fix any sets of faces that still have normals facing the wrong way.
You can flip the normals for selected faces with W,9 (that's W to get the Specials menu, and then 9 to select 'Flip Normals')
Any of these actions can be accessed through the menu rather than keyboard shortcuts (press Space, go into the Edit menu, and then the Normals submenu at the bottom of the list)
Also note that when in UV Face Select mode (not the same as Edit mode), you can press Tab to go straight into edit mode, and the faces that were selected in UV Face Select mode will still be selected in Edit mode, so flipping normals for faces that you've spotted in UV Face Select mode (because they're transparent) is: Tab, W, 9, Tab
I hope that helps,
John B
The best thing about the internet is the way people with no experience or qualifications can pretend to be completely superior to other people who have no experience or qualifications.
You can show normals :
- Go in Edit Mode (Tab)
- Editing (F9)
- In "Mesh tools 1" you have a button to press and all normals will appear. You can set the normal length with "nSize"
I'll look at your model and flip all normals out if you want, just drop me your mail in private message
- Go in Edit Mode (Tab)
- Editing (F9)
- In "Mesh tools 1" you have a button to press and all normals will appear. You can set the normal length with "nSize"
I'll look at your model and flip all normals out if you want, just drop me your mail in private message
- Iliak -
[ ArcEngine: An open source .Net gaming framework ]
[ Dungeon Eye: An open source remake of Eye of the Beholder II ]
[ ArcEngine: An open source .Net gaming framework ]
[ Dungeon Eye: An open source remake of Eye of the Beholder II ]
Thank you all for the quick help! The normals all point where they should now, and I also (sloppily, I have to admit) fixed the hilt (so it would still be visible from the inside and out - I just added a second inner layer inside the hilt).
My next goal is to texture it, but I'm having trouble with making the right seams. My first seam would go all the way around one side of the blade, minus the handle and the hilt. However, I'm having trouble making the correct seam.
The problem is best explained with a picture. The first image is where the seam actually appears (which is wrong), and the second image is where I want the seam (green marks where I want the seam to go, and red marks where it goes now but shouldn't):


The problem clearly appears because 3 of the vertices selected form a face, so Blender assumes I want the seam to go through that face - I only want it to go through 2 of the 3 edges of that triangle.
How can I fix this problem?
I updated the .blend file for this project (sorry that it's zipped, but what I'm using as my file host does not accept most file types - if anyone has a better free file host, please tell me!): s4.zip
My next goal is to texture it, but I'm having trouble with making the right seams. My first seam would go all the way around one side of the blade, minus the handle and the hilt. However, I'm having trouble making the correct seam.
The problem is best explained with a picture. The first image is where the seam actually appears (which is wrong), and the second image is where I want the seam (green marks where I want the seam to go, and red marks where it goes now but shouldn't):


The problem clearly appears because 3 of the vertices selected form a face, so Blender assumes I want the seam to go through that face - I only want it to go through 2 of the 3 edges of that triangle.
How can I fix this problem?
I updated the .blend file for this project (sorry that it's zipped, but what I'm using as my file host does not accept most file types - if anyone has a better free file host, please tell me!): s4.zip
.:<<-v0d[KA]->>:.
Use the edge select tool (as opposed to the vertex select tool).
HTH!
HTH!
- fyhuang [ site ]
Another thing you can do instead of switching into edge select mode is just to make the seam in two stages - make most of the seam, but leave out a section so that you haven't selected any entire faces, make that seam, and then just select the bit(s) you skipped the first time and make a seam on that edge separately - it comes to the same thing. That isn't a better way, but there's no harm in knowing more than one way of doing things.
John B
John B
The best thing about the internet is the way people with no experience or qualifications can pretend to be completely superior to other people who have no experience or qualifications.
Awesome, I just managed to unwrap the model into something comprehensible (after removing many double vertices). I would like to thank everyone here for helping me get this far [smile].
I have the model unwrapped, but there are a couple faces here and there that I'm not quite sure where they came from in the model. I know you can select a face in the 3D window and see what it corresponds to in the UV/Image editor, but what about the other way around? I would like to select a face in the UV/Image editor to see where it is on the model in the 3D window (since some of those faces really make no sense). Is there a way to do that in Blender?
I have the model unwrapped, but there are a couple faces here and there that I'm not quite sure where they came from in the model. I know you can select a face in the 3D window and see what it corresponds to in the UV/Image editor, but what about the other way around? I would like to select a face in the UV/Image editor to see where it is on the model in the 3D window (since some of those faces really make no sense). Is there a way to do that in Blender?
.:<<-v0d[KA]->>:.
In the UV/Image Editor panel, there should be a Select menu on the panel's header bar (top or bottom of the panel). Click it and the bottom item is 'Active Face Select'. C is the hotkey for it, while the cursor is in the UV panel.
Unfortunately, you have to have all faces 'selected' in the model view to get all the UV coordinates shown in the UV panel, but one of these faces will have different coloured edges in the model view (and the UV panel), to show you which edge corresponds to which line in the UV panel. In Active Face Select mode, you can right-click on faces in the UV panel to select that face, and then that face will be the one with the coloured edges, which you can see in the model view. Not perfect (those coloured edges aren't always that easy to spot), but it should let you see which faces in the UV editor correspond to which faces in your model.
John B
Unfortunately, you have to have all faces 'selected' in the model view to get all the UV coordinates shown in the UV panel, but one of these faces will have different coloured edges in the model view (and the UV panel), to show you which edge corresponds to which line in the UV panel. In Active Face Select mode, you can right-click on faces in the UV panel to select that face, and then that face will be the one with the coloured edges, which you can see in the model view. Not perfect (those coloured edges aren't always that easy to spot), but it should let you see which faces in the UV editor correspond to which faces in your model.
John B
The best thing about the internet is the way people with no experience or qualifications can pretend to be completely superior to other people who have no experience or qualifications.
All right, I figured everything out, and I exported the UV face layout. I'm now working on the texturing itself. I have an image to work with (didn't draw it myself - got it from google image search), and now I'm trying to fit it to the UV face layout.
The UV face layout and the image don't correspond well in size. I tried using the Image Deformation tool in Paint Shop Pro, but it's a royal pain in the ass to use - it's not really built for the purpose of "fitting into a mold".
Is there a name for what I'm trying to do here? Any tools for doing it?
The UV face layout and the image don't correspond well in size. I tried using the Image Deformation tool in Paint Shop Pro, but it's a royal pain in the ass to use - it's not really built for the purpose of "fitting into a mold".
Is there a name for what I'm trying to do here? Any tools for doing it?
.:<<-v0d[KA]->>:.
This topic is closed to new replies.
Advertisement
Popular Topics
Advertisement
Recommended Tutorials
Advertisement